'Stats' सेक्शन का क्या उपयोग है?
ब्लॉग से संबंधित विभिन्न प्रकार के आंकड़ों और जानकारियों की स्थिति को ट्रैक करने की फैसिलिटी मिलती है। इस टूल के द्वारा ब्लॉग के परफॉरमेंस व प्रोग्रेस को बड़ी ही आसानी से समझा जा सकता है।
आप देख सकते हैं कि आपके ब्लॉग पर कितने विजिटर्स आ रहे हैं व कितने आपको फॉलो कर रहे हैं. यानी आपके ब्लॉग के फोलोवर्स की संख्या की जानकारी मिल जाती है. साथ में देख सकते हैं कि कितने पोस्ट प्रकाशित किए गए हैं, और कितने कमेंट्स आये हुए हैं.
 |
| Image by Mohamed Hassan from Pixabay |
यह आपको अपने ब्लॉग की लोकप्रियता और एंगेजमेंट को ट्रैक करने में मदद करता है.
'Followers' पार्ट से क्या जानकारी मिलती है?
इस पार्ट में हमें हमारे ब्लॉग के Followers की संख्या की जानकारी मिलती है. यानी कितने रीडर्स ने हमारे ब्लॉग को फॉलो किया है उसकी जानकारी यहाँ से प्राप्त हो जाती है. हम चाहें तो Followers के सामने नज़र आ रहे Block लिंक को क्लिक करके ब्लॉग में मौजूद किसी भी Follower को ब्लॉक कर सकते हैं.
ब्लॉक किये गए Followers की सूची देखने के लिए Followers वाले ड्रॉपडाउन लिंक को क्लिक करके देखा जा सकता है. जैसे की नीचे चित्र में दिखाया गया है.
'Posts' पार्ट से क्या जानकारी मिलती है?
इस पार्ट से हमें हमारे ब्लॉग में मौजूद All, Published, Draft, Scheduled और Trash पोस्ट्स के संख्यानों की जानकारी प्राप्त होती है.
1. Select All Posts
2. Revert to draft
3. Apply labels to this post or Apply labels to selected posts
4. Move this post to Trash or Move the selected posts to Trash
⬛ Select All Posts: इस चेक बॉक्स टूल की सहयता से आप सभी पोस्ट्स को एक बार में ही क्लिक करके सेलेक्ट कर सकते हैं. ताकि आप सभी पोस्ट्स पर एक साथ किसी कार्य को संपादित कर सकें.
⬛ Revert to draft: इस विकल्प या टूल को क्लिक करने पर सेलेक्टेड पोस्ट्स अनपब्लिश्ड होकर ड्राफ्ट फोल्डर में चली जाएगी.
⬛ Apply labels to this post (यदि मैनेज करने के लिए कोई एक पोस्ट सेलेक्ट किया गया हो) or Apply labels to selected posts (यदि मैनेज करने के लिए एक से अधिक पोस्ट्स सेलेक्ट किया गया हो): इस टूल के उपयोग से किसी भी पोस्ट या सेलेक्टेड पोस्ट्स के लिए नए लेबल्स अप्लाई किये जा सकते हैं.
⬛ Move this post to Trash (यदि मैनेज करने के लिए कोई एक पोस्ट सेलेक्ट किया गया हो) or Move the selected posts to Trash (यदि मैनेज करने के लिए कोई एक पोस्ट सेलेक्ट किया गया हो): इस टूल का उपयोग करके किसी भी पोस्ट या सेलेक्टेड पोस्ट्स को ट्रैश / डिलीट फोल्डर में भेजा जा सकता है.
इस टूल के द्वारा हम पब्लिश्ड पोस्ट्स को लेबल इनपुट करके देख सकते हैं और जान सकते हैं की इनपुट लेबल्स के लिए कितने पोस्ट्स पब्लिश्ड हैं. इसके लिए आपको सबसे पहले-
1. इस Label Tool के आइकॉन पर क्लिक करना होगा.
2. उसके बाद नज़र आ रहे Search Box में लेबल्स टाइप करना होगा या नीचे नज़र आ रहे लिस्ट से लेबल्स सेलेक्ट करना होगा. इस लिस्ट में वे सभी लेबल्स मौजूद होंगे जिन्हें आपने ब्लॉग पोस्ट बनाने के दौरान अपने पोस्ट के लिए अप्लाई किया होगा.
3. फिर Apply बटन को क्लिक करना होगा.
ऐसा करने पर ब्लॉग के केवल वही पोस्ट्स सर्च होकर सामने नज़र आयेंगे जिन लेबल्स को आपने सर्च बॉक्स में इनपुट करके अप्लाई किया होगा.
नोट: यह सभी कार्य आप Posts सेक्शन में सीधे जाकर भी कर सकते हैं. आपको Stats सेक्शन में जाने की भी जरूरत नहीं है.
'Comments' पार्ट से क्या जानकारी मिलती है?
इस Comments पार्ट पर क्लिक करने पर आपको कुछ इस तरह का नज़ारा देखने को मिलेगा-
1. Awaiting Moderation: ऐसा कमेंट जो समीक्षा (Review) के लिए आया हो, किन्तु अभी तक मॉडरेट ना किया गया हो. यह किसी ब्लॉगिंग प्लेटफार्म के निर्देशों अथवा नीतियों के आधार पर मंजूरी (Approve), हटाये जाने (Delete) अथवा अवांछित (Spam) किये जाने की प्रतीक्षा में होती है.
नोट: Awaiting moderation में प्राप्त किये गए वही कमेंट्स शो होते हैं जिनको रिव्यु प्रोसेस से गुजारना चाहते हैं. रिव्यु करने के बाद प्राप्त कमेंट्स को Approve, Delete या Spam किया जाता है.
इसके लिए आपको ब्लॉगर.कॉम के सेटिंग सेक्शन में जाना होगा और वहां Comments सेक्शन के अंतर्गत Awaiting moderation पर क्लिक करके Always या Sometimes विकल्प को क्लिक करना होगा. Never पर क्लिक करने से रीडर्स के द्वारा किया गया कमेंट्स सीधे पब्लिक के लिए लाइव हो जाता है.
2. Published: ऐसा कंटेंट जिसे approve किया जा चुका हो और अब ये कमेंट संबंधित प्लेटफ़ॉर्म अथवा वेबसाइट पर उपयोगकर्ताओं के लिए विज़िबल हो हो. ऐसा कमेंट रीडर्स को लाइव नज़र आती है और वो भी कमेंट्स के लिए अपनी प्रतिक्रिया / रिप्लाई दे सकते हैं.
3. Spam: ऐसा कंटेंट जो अनाकलित (unsolicited), अनुपयुक्त (irrelevant) या असंबंधित (inappropriate) समझी जाती है, जो अक्सर कई बार अथवा थोक में पोस्ट की जाती है. स्पैम आमतौर पर ऑटोमेटिकली फ़िल्टर कर दिया जाता है किन्तु आप चाहें तो इसे मैन्युअली भी पता लगाकर हटा सकते हैं और स्पैम घोषित कर सकते हैं.
नोट: किसी भी ब्लॉग पोस्ट पर Comment करने के लिए आपको उस पोस्ट को ओपन करके उसके अंत में जाना होगा. जहाँ कमेंट सेक्शन में आप पोस्ट या ब्लॉग अथवा किसी भी प्रकार के सुझाव के लिए अपना बहुमूल्य कमेंट पोस्ट कर सकते हैं.
कमेंट्स को आप 5 टूल्स के द्वारा मैनेज कर सकते हैं-
1. Select All Comments
2. Mark the selected comments as spam
3. Remove content of selected comments
4. Delete the selected comments
5. Mark the selected comments as not spam and approve
1. Select All Comments: इस टूल के द्वारा हम सभी कमेंट्स को एक ही बार में सेलेक्ट कर सकते हैं.
2. Mark the selected comments as spam: इस टूल के द्वारा हम सेलेक्टेड कमेंट्स को Spam के रूप में फ़िल्टर कर सकते हैं. ऐसा करने पर ये कमेंट्स पब्लिक के लिए लाइव नहीं रहते. इन्हें केवल ब्लॉग के ऑथर या ओनर ही देख सकते हैं एवं कभी भी आवश्यकता होने पर इन कमेंट्स को डिलीट या Not spam विकल्प को क्लिक करके पब्लिश कर सकते हैं.
3. Remove content of selected comments: इस टूल की सहयता से हम किसी भी कमेंट के कंटेंट / लेबल को हटा सकते हैं. ऐसा करने पर उस कमेंट के स्थान पर यह लिखा हुआ शो होगा जिसे पब्लिक के द्वारा भी देखा जा सकेगा- "This comment has been removed by the author."
4. Delete the selected comments: इस टूल के द्वारा किसी भी कमेंट को डिलीट किया जा सकता है. ये डिलीट किया गया कमेंट न तो ब्लॉग के ओनर/ऑथर को दिखाई देगा और ना ही पब्लिक के लिए लाइव होगा.
5. Mark the selected comments as not spam and approve: यह टूल किसी भी स्पैम कमेंट को Approve करने के लिए उपयोग में लाया जाता है. जिससे संबंधित कमेंट पब्लिक के लिए लाइव हो जाता है.
इस सेक्शन में ब्लॉग/वेबसाइट में पब्लिश्ड पोस्ट्स के व्यूज को देखा जा सकता है. जिसमे आप "All Time" व्यूज, "Today" व्यूज, "Yesterday" व्यूज, "This Month" व्यूज और "Last Month" व्यूज को एक ही स्थान पर देखा जा सकता है.
इस सेक्शन में Latest Post के व्यूज और कमेंट्स देखे जा सकते हैं. आप राईट टॉप कार्नर में मौजूद ड्रॉप डाउन लिस्ट को क्लिक करके किसी विशेष Duration में प्राप्त व्यूज को देखा सकते हैं. जैसे: Now, Last 24 hours, Last 7 days, Last 30 days, Last 3 months, Last 6 months, Last 12 months और All times.
लेफ्ट टॉप कार्नर में मौजूद Refresh बटन को क्लिक करके तत्काल के व्यूज और कमेंट्स में हुए बदलाओं को देखा जा सकता है.
इस सेक्शन में ब्लॉग/वेबसाइट में 7 दिनों के भीतर प्राप्त सभी पोस्ट्स के कुल व्यूज और कुल कमेंट्स को देखा जा सकता है. ब्लॉग/वेबसाइट से संबंधित ज्यादा जानकारी (डेटाबेस) के लिए बॉटम राईट कार्नर में मौजूद लिंक (MORE ABOUT THIS BLOG) को क्लिक कर सकते हैं.
इस लिंक को क्लिक करने पर "Top Referrers", "Top Referrering URLs", "Audience", "Search Keywords", "Top Locations" और "MORE ON GOOGLE ANALYTICS" सेक्शन्स पर विभिन्न प्रकार के एक्टिविटीज को ट्रैक करने की सुविधा प्राप्त होती है.
⬔ Top Referrers: इस अनुभाग में उन वेबसाइटों को दिखाया जाता है जो आपके वेबपेज पर सबसे ज्यादा ट्रैफ़िक भेजते हैं. इससे आपको काफी मदद मिलती है. आप जान सकते हैं कि आपके दर्शक कहाँ से आ रहे हैं. जानकारी का उपयोग करके आप अपनी मार्केटिंग स्ट्रेटेजी को और भी बेहतर बना सकते हैं.
इसमें आप "Absolute numbers" एवं "Percentage" wise व्यू देख सकते हैं.
⬔ Top Referrering URLs: इस अनुभाग में आप वेबपेज पर सबसे ज्यादा ट्रैफ़िक भेजने वाले विशिष्ट URLs को देख सकते हैं.
⬔ Audience: इस अनुभाग में आप जान सकते हैं कि आपके ब्लॉग पर ऑडियंस किस Browsers और Operating System के द्वारा आ रहे हैं और इन माध्यमों से आपके ब्लॉग को कितने पेज व्यूज प्राप्त हो रहे हैं. Absolute Numbers और Percentage में पेज व्यूज देखा जा सकता है.
⬔ Search Keywords: इस अनुभाग में आप उन सर्च कीवर्ड्स को देख सकते हैं जिनका उपयोग करके लोगों ने आपके वेबपेज को खोजा है. इस अनुभाग से आपको यह समझने में भी मदद मिलती है कि लोग आपकी वेबसाइट को किस कीवर्ड के साथ सर्च कर रहे हैं. जिससे आप अपनी SEO स्ट्रेटेजी को और बेहतर बनाने के लिए इस जानकारी का भरपूर उपयोग कर सकते हैं.
⬔ Top Locations: इस अनुभाग को देखकर आप समझ सकते हैं कि आपको आपके वेबपेज पर सबसे अधिक ट्रैफिक किन स्थानों (देशों) से मिल रही है.
Posts: इस अनुभाग में आप लेटेस्ट 5 पोस्ट्स के Last 7 days का कुल पेज व्यूज देख सकते हैं. आप इन पोस्ट्स पर क्लिक करके अधिक या कम दिनों पर प्राप्त पेज व्यूज देख सकते हैं.
ब्लॉग के टाइटल पर क्लिक करके आप सीधे अपने ब्लॉग पर पोस्ट को ओपन भी कर सकते हैं.
Pages: इस अनुभाग में आप अपने ब्लॉग पर मौजूद Pages पर आये Last 7 days के व्यूज को देख सकते हैं. अपने अनुसार कम या अधिक दिनों के लिए पेज व्यूज देखने के लिए संबंधित पेज के लिंक पर क्लिक करके ऐसा किया जा सकता है.
पेज के टाइटल पर क्लिक करके आप सीधे अपने ब्लॉग पर पेज को ओपन भी कर सकते हैं.
इस लिंक को क्लिक करके आप इस ब्राउज़र पर देखे जाने वाले अपने खुद के व्यूज को गिनती या पेज विज़िट को उसके आँकड़ों में शामिल न किये जाने का अनुरोध कर सकते हैं. ताकि पेज व्यू में आपके व्यूज को काउंट न किया जाए.
ऐसा अनुरोध करने पर ब्लॉगर आपके ब्राउज़र में एक विशेष कुकी (cookie) जोड़ देती है. कुकी का काम होगा की वो गूगल एनालिटिक्स को बताये कि ये आपका अपना कंप्यूटर है जिसकी कोई भी ट्रैकिंग नहीं की जानी चाहिए.
एक से अधिक इंटरनेट ब्राउज़र का उपयोग किया जाता है तो प्रत्येक ब्राउज़र में अलग से इस सेटिंग को अप्लाई करना होगा.


















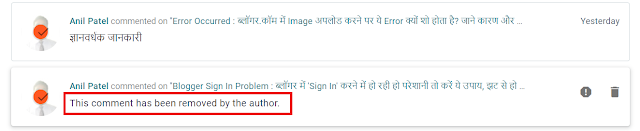



















कृपया टिप्पणी करें !! 👇 Comments Please... 👇